Al pulsar sobre uno de los ítems se mostrará la información relacionada en las diferentes secciones o apartados, permitiendo editarlas de forma independiente.
Para editar sus secciones haz un clic en el icono “ Edición “ ![]()
Una vez modificado el contenido de la sección, pulsa “ Guardar como borrador ” (en este caso se creará una versión pero no se mostrará la versión en el portal público hasta que se publique) o “ Publicar ” si quieres publicar el contenido revisado.
Si quieres editar el campo de algún ítem pero sin que este cambio sea visible por los usuarios finales, tendrás que guardar la versión como borrador. Para ello, pulsa sobre “ guarda como borrador ” y se guardará en el histórico de versiones.
Para los ítems que disponen de modelo de datos por introducción manual, para añadir registros clica el botón de “ Añadir Registro Indicador ” . A continuación nos mostrará el cuadro de diálogo con los campos del recurso de datos que deseamos añadir el nuevo registro.
Para poder editar los datos introducidos manualmente situado junto al registro y haz clic sobre el icono “ Editar ”. Seguidamente se mostrará el cuadro de diálogo con los campos del recurso de los datos y podrás editar su contenido.
Una vez modificado, haz un clic en la función " Guardar como borrador " (si quieres la creación de una versión, pero públicamente no se mostrarán los cambios hasta que se publique) o “ Publicar ” si quieres publicar el contenido ya revisado.
Para eliminar un registro del contenido haz un clic sobre el icono de Eliminar de la línea del registro que quieres borrar.
Entonces se pedirá confirmación. Haciendo clic en “Sí” el registro se eliminará.
Para los ítems que disponen de datos automáticos, hay que hacer clic sobre el indicador que muestra los datos para mostrar su contenido y verás que en la parte superior de la sección de los datos se muestra una barra con las opciones de Desea que los datos cargadas automáticamente sean visibles? . Seguidamente es necesario escoger la opción deseada.
Para los ítems que disponen de gráficos de los datos automáticos, al hacer clic sobre el indicador que muestra las gráficas para mostrar su contenido, verás que en la parte superior de la gráfica se muestra una barra con las opciones de Desea que ¿este gráfico sea visible? Es necesario escoger la opción deseada.
Si quieres añadir más información de la que permiten los campos predeterminados del ítem, hará falta clicar sobre la opción “edita”.
Seguidamente se abrirá un tablero de edición en el que podrás añadir información adicional a los datos automáticos y/o manuales, en forma de:
- Texto
- Enlaces
- Documentos adjuntos ( con un tamaño máximo de los archivos de 100MB)
Habrá que escoger la sección Más información y añadir el texto o enlaces deseados.
Una vez finalizada la incorporación de los datos, será necesario clicar en “Publica” para guardar y hacer visibles los cambios.
Si quieres añadir un documento adjunto , deberá escoger la sección Adjuntos y clicar sobre “Seleccione”.
Se abrirá una pestaña donde te pedirá desde dónde quieres importar el archivo. Si no lo tienes ya colgado en otra página del Portal, tendrás que hacer clic en “Añadir” y escoger “Documento básico”.
En esta nueva pantalla que se desplegará te pedirá la información para colgar el documento adjunto en cuestión, que podrás cargar en el apartado “Seleccionar archivo”. Además, podrás editar los siguientes campos:
- Título : Nombre del documento.
- Descripción : Breve descripción del adjunto.
- Categorización : Podrás añadir etiquetas para encontrar el archivo en las búsquedas de manera más efectiva.
- Contenidos relacionados : Podrás enlazar contenidos de otras partes de la Seu-e 2.0 y el portal de Transparencia.
- Permisos : Podrás gestionar quién visualizará el adjunto: Cualquier persona, los miembros del sitio web, o sólo el propietario.
Una vez dados todos los pasos, será necesario clicar sobre “Publica” para guardar los cambios.
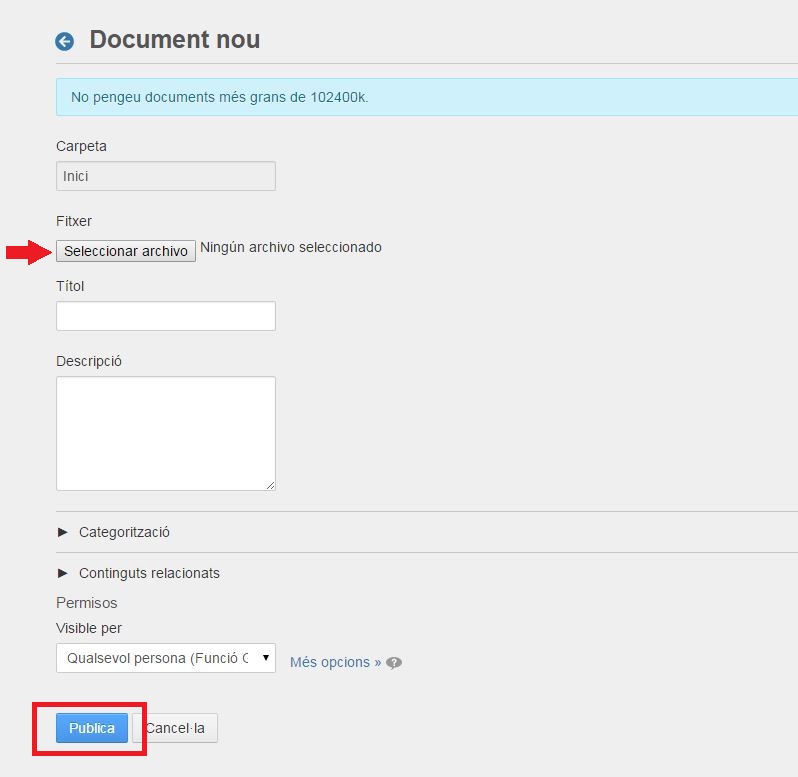
Para poder subir un segundo documento , vuelve a ir a la edición del ítem y en el apartado de documentos clica en la pestaña de la derecha “ + ”.
A continuación, aparecerá debajo de la opción de subir un segundo documento. Para subirlo, repite la operación anterior.
Cuando necesites borrar un documento publicado, accede al apartado de adjuntos y haz clic en el botón “Borrar”. Para publicar el contenido modificado, pulsa sobre el botón “Publica”.
Para vincular una dirección web con un enlace , ve a la edición del texto y escribe el nombre que quieres que aparezca en el texto como título.
A continuación, selecciona este nombre y ve a la pestaña “Insertar/Editar enlace”.
Pega la URL y en la pestaña de “destino” pone “no definido”. Al publicarlo, podrás acceder al documento a través de su enlace.


